How to Save Your Pattern as Photoshop pattern file
- Vanessa Adam
- Aug 27, 2021
- 2 min read
At this point, you know how to make your own pattern, you know how to export and load them from and to your AI, congratulations!
But what if you want to work with that pattern on Photoshop? How do you save it then? Well, I'm here to tell you how to do just that!
First, you need to prepare the AI file of your pattern, and for this you will need to use the clean edge version of your pattern

Now, open up Photoshop, and make a new file with the same size as your pattern
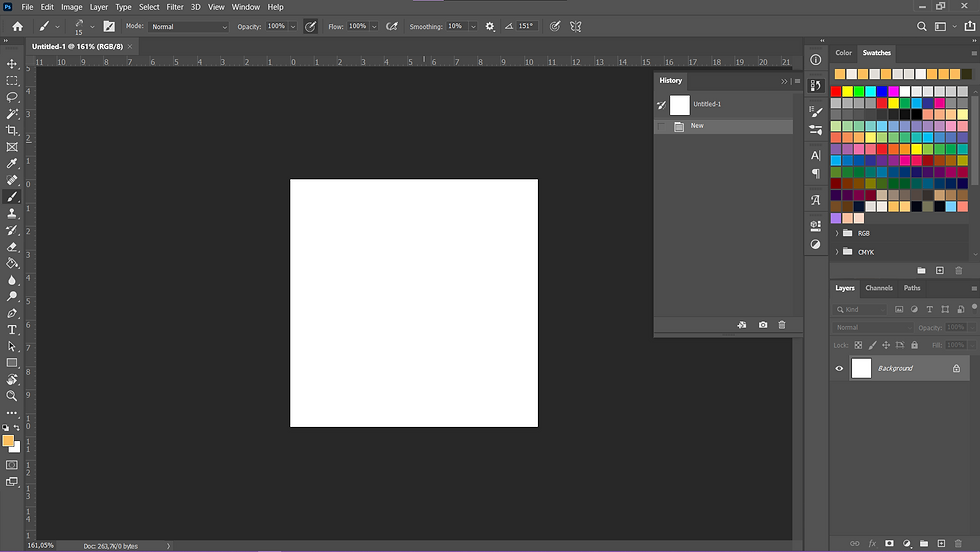
Now, go back to your AI and copy your pattern, and then paste it on your photoshop as a smart object

Make sure your pattern fit perfectly in your artboard, you can adjust it until it fits perfectly

With your layer selected, go to Edit > Define Pattern

You will then be asked to name you pattern, after you've named them, simply click OK

Now, when you select your Paint Bucket tool (Shortcut G), you'll see at your top panel that your pattern is now available!

Now, in Photoshop your pattern will stay even after you close your Photoshop or opens a new file, however, if you want, you can export your pattern as .Pat file
Select your pattern, then click on the setting menu at the top right of your pattern panel and select Export Selected Pattern

You will automatically be directed to the folder where Photoshop keeps their pattern by default, you can save your pattern here, or anywhere you like!

So now you can make the pattern you've made in AI work on Photoshop, but let's say you just downloaded a new pattern, and you want to use it on your photoshop, how do you load your new pattern to Photoshop? Here's how you do that
Click on the setting menu at the top right of your pattern panel and select Import Pattern

Now, locate your pattern, and click Load

And now, your new pattern is ready to use! You just need to load them once, and they'll stay there until you delete them

That's all! Simple right? Now your pattern can be used however you like in either Photoshop or Illustrator!
I hope you find this tutorial useful! Don't forget that you can get this pattern I use as example in this post here for free!
Let us know in the comments if you managed to export your patterns to Photoshop :)



Comments